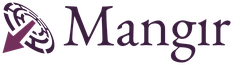Umut
New member
USB'yi FAT32 Yapma: Adım Adım Rehber
USB bellekler, veri taşımanın en pratik yollarından biridir. Ancak farklı işletim sistemlerinde uyumluluk sorunları olabiliyor. Özellikle, bazı cihazlar FAT32 dosya sistemiyle uyumlu olmayabilir. FAT32, eski bir dosya sistemi olmasına rağmen, hâlâ birçok cihazda yaygın olarak kullanılmaktadır. Peki, USB bellek nasıl FAT32 formatına dönüştürülür? Bu makalede, USB'yi FAT32 yapma işlemi ve bu işlemin detaylarını ele alacağız.
FAT32 Nedir?
FAT32 (File Allocation Table 32), dosya sisteminin eski bir türüdür ve genellikle flash bellekler, harici sabit diskler ve diğer taşınabilir depolama aygıtlarında kullanılır. FAT32'nin en büyük avantajı, birçok farklı cihazla uyumlu olmasıdır. Bu, USB belleklerin çoğu cihazda, hatta eski bilgisayarlarda bile çalışmasını sağlar. Ancak, FAT32 dosya sistemi 4 GB'den büyük dosyaları desteklemez ve bu durum bazı kullanıcılar için sınırlayıcı olabilir.
USB'yi FAT32 Formatına Nasıl Dönüştürürüm?
USB belleğinizi FAT32 formatına dönüştürmek için çeşitli yöntemler vardır. Bu yöntemleri adım adım inceleyeceğiz.
1. **Windows ile FAT32 Formatlama**
Windows işletim sistemi, USB bellekleri formatlamak için en yaygın kullanılan yöntemdir. Aşağıda, USB belleklerinizi FAT32 formatına dönüştürmek için izlemeniz gereken adımlar yer alıyor:
- **Adım 1: USB Belleği Bilgisayarınıza Takın**
USB bellek cihazınızı bilgisayarınızın USB portuna takın. Cihazınız bilgisayar tarafından tanındığında, Dosya Gezgini’nde görünecektir.
- **Adım 2: Disk Yönetimine Erişim**
“Başlat” menüsüne sağ tıklayın ve “Disk Yönetimi”ni seçin. Burada, takılı olan tüm diskleri görebilirsiniz. USB bellek cihazınızı bulun.
- **Adım 3: Format Seçeneğini Kullanma**
USB belleğinizi sağ tıklayın ve "Format" seçeneğine tıklayın. Açılan pencerede, dosya sistemi bölümünden "FAT32"yi seçin.
- **Adım 4: Formatlama İşlemi**
Diğer seçenekleri, isterseniz etiketleme gibi tercihlerinizi belirleyebilirsiniz. Ardından “Başlat” butonuna tıklayarak formatlama işlemine başlayın. Bu işlem, USB belleğinizdeki tüm verileri silecektir.
- **Adım 5: İşlem Tamamlandığında**
Formatlama işlemi tamamlandığında, USB bellek artık FAT32 formatında olacaktır.
2. **Command Prompt (Komut İstemcisi) ile FAT32 Formatlama**
Windows işletim sisteminde, komut istemcisi ile de USB belleklerinizi FAT32 formatına dönüştürebilirsiniz. Bunun için aşağıdaki adımları izleyebilirsiniz:
- **Adım 1: Komut İstemcisini Açın**
“Başlat” menüsüne sağ tıklayın ve “Komut İstemcisi (Yönetici)”yi seçin.
- **Adım 2: Diskpart Komutunu Kullanın**
Komut istemcisine `diskpart` yazın ve Enter'a basın. Ardından `list disk` komutunu kullanarak bilgisayarınıza takılı olan tüm diskleri görebilirsiniz. USB belleğinizin disk numarasını not edin.
- **Adım 3: USB Belleği Seçin**
`select disk X` komutunu kullanarak (X yerine USB belleğinizin numarasını yazın) USB bellek seçili hale getirin.
- **Adım 4: Format Komutunu Verin**
`format fs=fat32 quick` komutunu yazın ve Enter’a basın. Bu, USB belleğinizi FAT32 dosya sistemiyle formatlayacaktır.
- **Adım 5: Çıkış Yapın**
Formatlama işlemi tamamlandığında, komut istemcisinde `exit` komutunu yazarak çıkabilirsiniz.
3. **Üçüncü Parti Yazılımlar ile FAT32 Formatlama**
Eğer Windows araçlarıyla formatlama işlemi başarısız oluyorsa, üçüncü parti yazılımlar da kullanılabilir. Bu yazılımlar genellikle daha esnek ve kullanıcı dostu arayüzler sunar. Aşağıda popüler olan iki yazılımı inceleyeceğiz:
- **Rufus**: Rufus, özellikle büyük boyutlu USB bellekleri FAT32 formatında biçimlendirebilmenizi sağlayan ücretsiz bir yazılımdır. Programı indirip çalıştırarak, USB belleğinizi seçebilir ve FAT32 formatında biçimlendirme işlemini başlatabilirsiniz.
- **EaseUS Partition Master**: EaseUS Partition Master, hem basit hem de gelişmiş disk yönetimi işlemleri sunar. Bu yazılım, kullanıcıların USB belleklerini kolayca FAT32 formatına dönüştürmelerine olanak tanır.
USB'yi FAT32 Formatına Dönüştürmenin Avantajları
FAT32 formatı, özellikle eski cihazlar ve bazı oyun konsolları gibi cihazlarla uyumluluk sağladığı için büyük bir avantaj sunar. İşte FAT32 formatının sunduğu bazı avantajlar:
1. **Yaygın Uyumluluk**: FAT32, eski bilgisayarlar, oyun konsolları, televizyonlar, fotoğraf makineleri ve diğer medya oynatıcıları ile uyumlu çalışır. Bu, cihazlar arasında veri taşımanın kolaylaşmasını sağlar.
2. **Basitlik**: FAT32, diğer dosya sistemlerine göre daha basit ve kullanıcı dostudur. Özellikle dosya yönetimi açısından pek çok kullanıcı için anlaşılırdır.
3. **Düşük Kapasite Gereksinimi**: FAT32, disk alanı açısından çok fazla yer kaplamaz, bu da daha küçük kapasiteye sahip depolama aygıtları için uygun hale getirir.
USB'yi FAT32 Yapmanın Sınırları ve Dikkat Edilmesi Gerekenler
FAT32 formatının bazı sınırlamaları vardır. Bu sınırlamalar, bazı kullanıcılar için sorun oluşturabilir:
1. **4 GB Dosya Boyutu Sınırlaması**: FAT32, 4 GB'den büyük tek bir dosyanın depolanmasına izin vermez. Eğer USB belleğinizde daha büyük dosyalar depolamak istiyorsanız, FAT32 uygun olmayacaktır.
2. **Veri Kaybı Riski**: USB belleğinizi formatladığınızda, içerisindeki tüm veriler silinir. Bu nedenle, önemli verilerinizi yedeklemek önemlidir.
3. **Kapasite Sınırlamaları**: FAT32, genellikle 2 TB'a kadar olan sürücülerle uyumlu olsa da, çok büyük kapasiteye sahip disklerde daha verimli bir dosya sistemi kullanılabilir.
Sonuç
USB belleklerinizi FAT32 formatına dönüştürmek, cihazlar arasında veri taşımada büyük kolaylık sağlar. Yukarıda bahsedilen adımları izleyerek, bilgisayarınızda veya üçüncü parti yazılımlar ile kolayca formatlama işlemi yapabilirsiniz. Ancak, FAT32 dosya sisteminin bazı sınırlamalarını göz önünde bulundurarak, ihtiyaçlarınıza göre uygun dosya sistemini seçmeniz faydalı olacaktır.
USB bellekler, veri taşımanın en pratik yollarından biridir. Ancak farklı işletim sistemlerinde uyumluluk sorunları olabiliyor. Özellikle, bazı cihazlar FAT32 dosya sistemiyle uyumlu olmayabilir. FAT32, eski bir dosya sistemi olmasına rağmen, hâlâ birçok cihazda yaygın olarak kullanılmaktadır. Peki, USB bellek nasıl FAT32 formatına dönüştürülür? Bu makalede, USB'yi FAT32 yapma işlemi ve bu işlemin detaylarını ele alacağız.
FAT32 Nedir?
FAT32 (File Allocation Table 32), dosya sisteminin eski bir türüdür ve genellikle flash bellekler, harici sabit diskler ve diğer taşınabilir depolama aygıtlarında kullanılır. FAT32'nin en büyük avantajı, birçok farklı cihazla uyumlu olmasıdır. Bu, USB belleklerin çoğu cihazda, hatta eski bilgisayarlarda bile çalışmasını sağlar. Ancak, FAT32 dosya sistemi 4 GB'den büyük dosyaları desteklemez ve bu durum bazı kullanıcılar için sınırlayıcı olabilir.
USB'yi FAT32 Formatına Nasıl Dönüştürürüm?
USB belleğinizi FAT32 formatına dönüştürmek için çeşitli yöntemler vardır. Bu yöntemleri adım adım inceleyeceğiz.
1. **Windows ile FAT32 Formatlama**
Windows işletim sistemi, USB bellekleri formatlamak için en yaygın kullanılan yöntemdir. Aşağıda, USB belleklerinizi FAT32 formatına dönüştürmek için izlemeniz gereken adımlar yer alıyor:
- **Adım 1: USB Belleği Bilgisayarınıza Takın**
USB bellek cihazınızı bilgisayarınızın USB portuna takın. Cihazınız bilgisayar tarafından tanındığında, Dosya Gezgini’nde görünecektir.
- **Adım 2: Disk Yönetimine Erişim**
“Başlat” menüsüne sağ tıklayın ve “Disk Yönetimi”ni seçin. Burada, takılı olan tüm diskleri görebilirsiniz. USB bellek cihazınızı bulun.
- **Adım 3: Format Seçeneğini Kullanma**
USB belleğinizi sağ tıklayın ve "Format" seçeneğine tıklayın. Açılan pencerede, dosya sistemi bölümünden "FAT32"yi seçin.
- **Adım 4: Formatlama İşlemi**
Diğer seçenekleri, isterseniz etiketleme gibi tercihlerinizi belirleyebilirsiniz. Ardından “Başlat” butonuna tıklayarak formatlama işlemine başlayın. Bu işlem, USB belleğinizdeki tüm verileri silecektir.
- **Adım 5: İşlem Tamamlandığında**
Formatlama işlemi tamamlandığında, USB bellek artık FAT32 formatında olacaktır.
2. **Command Prompt (Komut İstemcisi) ile FAT32 Formatlama**
Windows işletim sisteminde, komut istemcisi ile de USB belleklerinizi FAT32 formatına dönüştürebilirsiniz. Bunun için aşağıdaki adımları izleyebilirsiniz:
- **Adım 1: Komut İstemcisini Açın**
“Başlat” menüsüne sağ tıklayın ve “Komut İstemcisi (Yönetici)”yi seçin.
- **Adım 2: Diskpart Komutunu Kullanın**
Komut istemcisine `diskpart` yazın ve Enter'a basın. Ardından `list disk` komutunu kullanarak bilgisayarınıza takılı olan tüm diskleri görebilirsiniz. USB belleğinizin disk numarasını not edin.
- **Adım 3: USB Belleği Seçin**
`select disk X` komutunu kullanarak (X yerine USB belleğinizin numarasını yazın) USB bellek seçili hale getirin.
- **Adım 4: Format Komutunu Verin**
`format fs=fat32 quick` komutunu yazın ve Enter’a basın. Bu, USB belleğinizi FAT32 dosya sistemiyle formatlayacaktır.
- **Adım 5: Çıkış Yapın**
Formatlama işlemi tamamlandığında, komut istemcisinde `exit` komutunu yazarak çıkabilirsiniz.
3. **Üçüncü Parti Yazılımlar ile FAT32 Formatlama**
Eğer Windows araçlarıyla formatlama işlemi başarısız oluyorsa, üçüncü parti yazılımlar da kullanılabilir. Bu yazılımlar genellikle daha esnek ve kullanıcı dostu arayüzler sunar. Aşağıda popüler olan iki yazılımı inceleyeceğiz:
- **Rufus**: Rufus, özellikle büyük boyutlu USB bellekleri FAT32 formatında biçimlendirebilmenizi sağlayan ücretsiz bir yazılımdır. Programı indirip çalıştırarak, USB belleğinizi seçebilir ve FAT32 formatında biçimlendirme işlemini başlatabilirsiniz.
- **EaseUS Partition Master**: EaseUS Partition Master, hem basit hem de gelişmiş disk yönetimi işlemleri sunar. Bu yazılım, kullanıcıların USB belleklerini kolayca FAT32 formatına dönüştürmelerine olanak tanır.
USB'yi FAT32 Formatına Dönüştürmenin Avantajları
FAT32 formatı, özellikle eski cihazlar ve bazı oyun konsolları gibi cihazlarla uyumluluk sağladığı için büyük bir avantaj sunar. İşte FAT32 formatının sunduğu bazı avantajlar:
1. **Yaygın Uyumluluk**: FAT32, eski bilgisayarlar, oyun konsolları, televizyonlar, fotoğraf makineleri ve diğer medya oynatıcıları ile uyumlu çalışır. Bu, cihazlar arasında veri taşımanın kolaylaşmasını sağlar.
2. **Basitlik**: FAT32, diğer dosya sistemlerine göre daha basit ve kullanıcı dostudur. Özellikle dosya yönetimi açısından pek çok kullanıcı için anlaşılırdır.
3. **Düşük Kapasite Gereksinimi**: FAT32, disk alanı açısından çok fazla yer kaplamaz, bu da daha küçük kapasiteye sahip depolama aygıtları için uygun hale getirir.
USB'yi FAT32 Yapmanın Sınırları ve Dikkat Edilmesi Gerekenler
FAT32 formatının bazı sınırlamaları vardır. Bu sınırlamalar, bazı kullanıcılar için sorun oluşturabilir:
1. **4 GB Dosya Boyutu Sınırlaması**: FAT32, 4 GB'den büyük tek bir dosyanın depolanmasına izin vermez. Eğer USB belleğinizde daha büyük dosyalar depolamak istiyorsanız, FAT32 uygun olmayacaktır.
2. **Veri Kaybı Riski**: USB belleğinizi formatladığınızda, içerisindeki tüm veriler silinir. Bu nedenle, önemli verilerinizi yedeklemek önemlidir.
3. **Kapasite Sınırlamaları**: FAT32, genellikle 2 TB'a kadar olan sürücülerle uyumlu olsa da, çok büyük kapasiteye sahip disklerde daha verimli bir dosya sistemi kullanılabilir.
Sonuç
USB belleklerinizi FAT32 formatına dönüştürmek, cihazlar arasında veri taşımada büyük kolaylık sağlar. Yukarıda bahsedilen adımları izleyerek, bilgisayarınızda veya üçüncü parti yazılımlar ile kolayca formatlama işlemi yapabilirsiniz. Ancak, FAT32 dosya sisteminin bazı sınırlamalarını göz önünde bulundurarak, ihtiyaçlarınıza göre uygun dosya sistemini seçmeniz faydalı olacaktır.