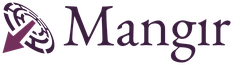How to Clear Cache in Photoshop: A Step-by-Step Guide
When working with Adobe Photoshop, you may encounter performance issues or glitches due to accumulated cache files. Clearing the cache can often resolve these issues and improve the overall performance of the software. In this guide, we'll walk through the steps to clear the cache in Photoshop, ensuring a smooth editing experience.
1. Close Photoshop
Before clearing the cache, it's essential to close Photoshop to ensure that no files are in use and that the cache is not actively being accessed. This step prevents any potential conflicts or errors during the cache clearing process.
2. Locate the Photoshop Cache Files
The cache files in Photoshop are typically stored in a specific directory on your computer's hard drive. The location may vary depending on your operating system. Here's how to locate the cache files:
- For Windows users:
- Navigate to C:\Users\[Your Username]\AppData\Roaming\Adobe\Adobe Photoshop [Photoshop Version]\Adobe Photoshop [Photoshop Version] Settings\
- Look for a folder named "Cache" or "Caches." This folder contains the cache files.
- For macOS users:
- Go to Users/[Your Username]/Library/Caches/Adobe/Adobe Photoshop [Photoshop Version]/[Photoshop Version] Settings/
- You should find a folder named "Cache" or "Caches" here.
3. Delete the Cache Files
Once you've located the cache folder, you can proceed to delete its contents. Here's how to do it:
- Open the cache folder.
- Select all the files and folders inside the cache folder.
- Right-click and choose "Delete" or press the "Delete" key on your keyboard.
- Confirm the action when prompted.
4. Empty the Trash (Recycle Bin)
After deleting the cache files, they are typically moved to the Trash (Recycle Bin) on your computer. To completely clear the cache and free up disk space, you'll need to empty the Trash (Recycle Bin). Here's how:
- Locate the Trash (Recycle Bin) icon on your desktop or in the file explorer.
- Right-click on the Trash (Recycle Bin) icon.
- Select "Empty Trash" or "Empty Recycle Bin."
- Confirm the action when prompted.
5. Restart Photoshop
With the cache files deleted and the Trash (Recycle Bin) emptied, you can now restart Photoshop. Launch the software and observe if the performance has improved or if the issues you were experiencing have been resolved.
6. Monitor Performance
After clearing the cache and restarting Photoshop, it's essential to monitor the software's performance. Pay attention to any improvements in speed, responsiveness, or stability. If you continue to experience issues, you may need to explore additional troubleshooting steps or seek further assistance from Adobe support.
Similar Queries and Answers
Q: How do I clear cache in Photoshop CC?
A: The process for clearing the cache in Photoshop CC is the same as outlined in this guide. Simply follow the steps provided to locate and delete the cache files.
Q: Does clearing cache in Photoshop delete my projects?
A: No, clearing the cache in Photoshop does not delete your projects or files. It only removes temporary files stored by the software to improve performance.
Q: Should I clear cache in Photoshop regularly?
A: It's a good practice to clear the cache in Photoshop periodically, especially if you notice performance issues or glitches. However, you don't need to do it too frequently unless you encounter persistent problems.
Q: Can I automate the cache clearing process in Photoshop?
A: Unfortunately, Photoshop does not have a built-in feature to automate the cache clearing process. You'll need to manually delete the cache files following the steps outlined in this guide.
When working with Adobe Photoshop, you may encounter performance issues or glitches due to accumulated cache files. Clearing the cache can often resolve these issues and improve the overall performance of the software. In this guide, we'll walk through the steps to clear the cache in Photoshop, ensuring a smooth editing experience.
1. Close Photoshop
Before clearing the cache, it's essential to close Photoshop to ensure that no files are in use and that the cache is not actively being accessed. This step prevents any potential conflicts or errors during the cache clearing process.
2. Locate the Photoshop Cache Files
The cache files in Photoshop are typically stored in a specific directory on your computer's hard drive. The location may vary depending on your operating system. Here's how to locate the cache files:
- For Windows users:
- Navigate to C:\Users\[Your Username]\AppData\Roaming\Adobe\Adobe Photoshop [Photoshop Version]\Adobe Photoshop [Photoshop Version] Settings\
- Look for a folder named "Cache" or "Caches." This folder contains the cache files.
- For macOS users:
- Go to Users/[Your Username]/Library/Caches/Adobe/Adobe Photoshop [Photoshop Version]/[Photoshop Version] Settings/
- You should find a folder named "Cache" or "Caches" here.
3. Delete the Cache Files
Once you've located the cache folder, you can proceed to delete its contents. Here's how to do it:
- Open the cache folder.
- Select all the files and folders inside the cache folder.
- Right-click and choose "Delete" or press the "Delete" key on your keyboard.
- Confirm the action when prompted.
4. Empty the Trash (Recycle Bin)
After deleting the cache files, they are typically moved to the Trash (Recycle Bin) on your computer. To completely clear the cache and free up disk space, you'll need to empty the Trash (Recycle Bin). Here's how:
- Locate the Trash (Recycle Bin) icon on your desktop or in the file explorer.
- Right-click on the Trash (Recycle Bin) icon.
- Select "Empty Trash" or "Empty Recycle Bin."
- Confirm the action when prompted.
5. Restart Photoshop
With the cache files deleted and the Trash (Recycle Bin) emptied, you can now restart Photoshop. Launch the software and observe if the performance has improved or if the issues you were experiencing have been resolved.
6. Monitor Performance
After clearing the cache and restarting Photoshop, it's essential to monitor the software's performance. Pay attention to any improvements in speed, responsiveness, or stability. If you continue to experience issues, you may need to explore additional troubleshooting steps or seek further assistance from Adobe support.
Similar Queries and Answers
Q: How do I clear cache in Photoshop CC?
A: The process for clearing the cache in Photoshop CC is the same as outlined in this guide. Simply follow the steps provided to locate and delete the cache files.
Q: Does clearing cache in Photoshop delete my projects?
A: No, clearing the cache in Photoshop does not delete your projects or files. It only removes temporary files stored by the software to improve performance.
Q: Should I clear cache in Photoshop regularly?
A: It's a good practice to clear the cache in Photoshop periodically, especially if you notice performance issues or glitches. However, you don't need to do it too frequently unless you encounter persistent problems.
Q: Can I automate the cache clearing process in Photoshop?
A: Unfortunately, Photoshop does not have a built-in feature to automate the cache clearing process. You'll need to manually delete the cache files following the steps outlined in this guide.